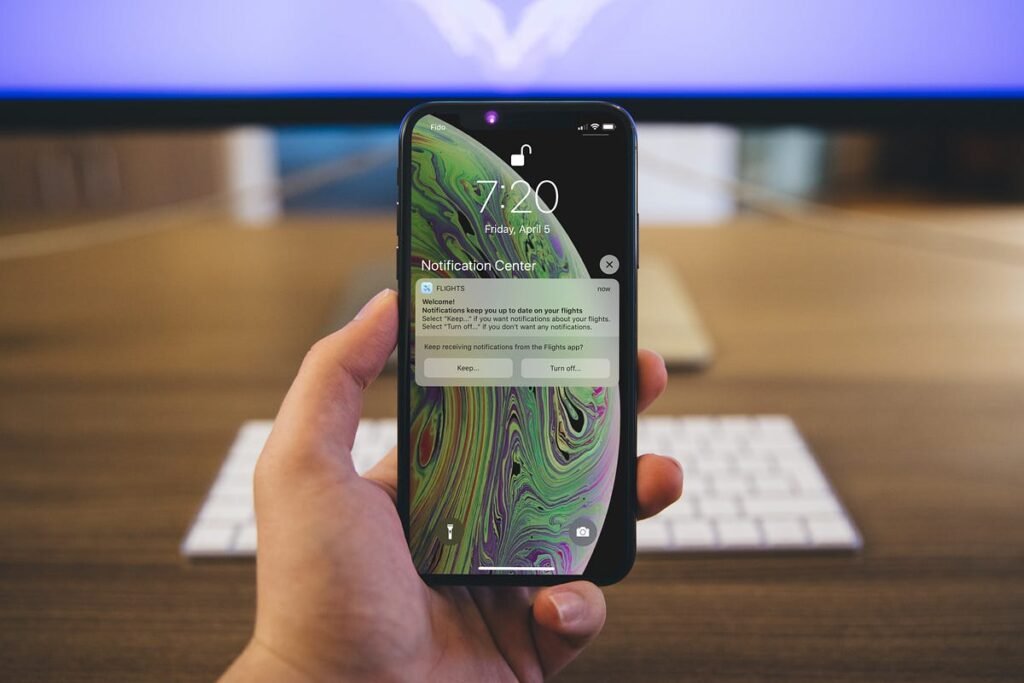1. Customize Notification Settings for Each App
○ Access App Notifications: Go to Settings > Notifications to see a list of all apps. Select an app to adjust its notification settings. You can choose whether notifications appear on the Lock Screen, Notification Center, or as Banners. Customize alerts based on your preference.
2. Use Notification Summary
○ Schedule Summaries: iOS’s Notification Summary feature helps you manage notifications by scheduling them to appear at specific times. Go to Settings > Notifications > Scheduled Summary to enable this feature and set up summary delivery times.
3. Enable Do Not Disturb Mode
○ Silence Notifications Temporarily: Use Do Not Disturb to silence notifications during specific times or activities. Access it through Settings > Focus > Do Not Disturb, and customize settings such as schedule, allowed notifications, and app exceptions.
4. Set Up Focus Modes
○ Create Focus Profiles: Use Focus modes to filter notifications based on your current activity (e.g., Work, Sleep, Driving). Go to Settings > Focus to set up and customize different Focus profiles. This helps reduce distractions during important times.
5. Manage Notification Style
○ Choose Alert Types: For each app, decide whether you want notifications as Banners, Alerts, or Badges. Alerts appear on the screen and require interaction, while Banners briefly display at the top of the screen. Badges show the number of unread notifications on app icons.
6. Turn Off Notifications for Non-Essential Apps
○ Reduce Clutter: To avoid being overwhelmed, turn off notifications for apps that aren’t essential. Go to Settings > Notifications, select the app, and toggle off Allow Notifications.
7. Use Time Sensitive Notifications
○ Prioritize Important Alerts: iOS 15 introduced Time Sensitive notifications that are important and may override Do Not Disturb settings. Ensure critical notifications use this feature so you don’t miss urgent updates.
8. Customize Notification Sounds
○ Assign Different Tones: Differentiate between types of notifications by customizing sounds. Go to Settings > Sounds & Haptics and adjust the sound settings for various notifications to help identify their importance.
9. Enable App Badges for Important Apps
○ Highlight Key Notifications: For apps where you want to be reminded of updates or tasks, enable Badges to display the number of notifications on app icons. This helps you keep track of important notifications at a glance.
10. Use Notification Grouping
○ Organize Notifications: Enable Notification Grouping to keep related notifications together. Go to Settings > Notifications and select an app to customize how notifications are grouped—by App, by Time, or Off.
11. Adjust Lock Screen Notifications
○ Control Lock Screen Alerts: Manage how notifications appear on your Lock Screen by going to Settings > Notifications > Show Previews and selecting Always, When Unlocked, or Never. This controls whether notification content is visible without unlocking your iPhone.
12. Manage Notification Permissions
○ Review App Permissions: Periodically review which apps have permission to send notifications. Go to Settings > Notifications and check the list to ensure only desired apps have notification access.
13. Use Notification Summary to Review Alerts
○ Consolidate Alerts: The Notification Summary feature lets you review a summary of notifications at scheduled times. This helps reduce interruptions and keeps you updated without constant pings.
14. Adjust Notification Settings for Messages
○ Customize Text Alerts: Manage notifications for individual conversations in Messages by swiping left on a conversation, tapping More, and selecting Hide Alerts to reduce interruptions from less important conversations.
15. Disable Notifications for Specific Times
○ Set Notification Limits: Use the Focus mode scheduling to turn off notifications during specific times, such as work hours or while sleeping. Customize this in Settings > Focus and set schedules based on your daily routine.
16. Control Notifications for Specific Contacts
○ Manage Contact Notifications: In the Messages app, manage notifications for individual contacts by opening the conversation, tapping the contact’s name, and adjusting settings for notifications.
17. Use App-Specific Notification Settings
○ Fine-Tune Alerts: Some apps allow you to customize notification settings within their own settings menu. Check the app’s settings for additional options to control how and when notifications are delivered.
18. Leverage Haptic Feedback
○ Enhance Notification Alerts: Enable haptic feedback for notifications in Settings > Sounds & Haptics by turning on Haptic Alerts. This provides a tactile response to notifications, helping you notice them even if your phone is on silent.
19. Review and Clear Notifications Regularly
○ Stay Organized: Regularly review and clear notifications from the Notification Center to keep it clutter-free. Swipe down from the top of the screen to access the Notification Center and manage or clear notifications as needed.
20. Customize Notification Previews
○ Control Preview Visibility: Adjust how much information is shown in notification previews by going to Settings > Notifications > Show Previews and choosing Always, When Unlocked, or Never.
By following these tips, you can effectively manage notifications on your iPhone, staying organized and minimizing distractions while ensuring you never miss important updates.