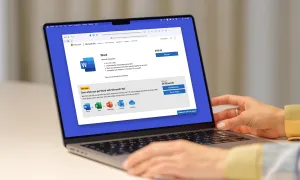Losing important data on your MacBook can be distressing, whether due to accidental deletion, disk corruption, or hardware failure. This comprehensive guide will help you understand and implement effective data recovery methods to retrieve lost files on your MacBook.

1. Stop Using Your MacBook Immediately
Reason: Prevent overwriting deleted data, which can make recovery more difficult.
Action: Shut down your MacBook and avoid using it until you’re ready to start the recovery process.
2. Identify the Type of Data Loss
Reason: Different types of data loss require different recovery methods.
Action: Determine if you accidentally deleted files, formatted the disk, encountered software issues, or experienced hardware failure.
3. Check Backup Sources
Reason: Restore data quickly if you have a recent backup.
Action:
- Time Machine: If you use Time Machine, connect your backup drive and restore files using the Time Machine interface.
- Cloud Services: Check cloud backups (e.g., iCloud, Dropbox) or sync services (e.g., Google Drive) for recent versions of your files.
4. Use Data Recovery Software
Reason: Recover deleted files or files from a formatted drive.
Action:
- Download and Install Software: Use reputable data recovery software like Disk Drill, EaseUS Data Recovery Wizard, or Stellar Data Recovery for Mac.
- Scan Your MacBook: Run the software to scan your MacBook’s storage device and recover deleted or lost files. Follow on-screen instructions to restore recovered files to a safe location.
5. Try macOS Recovery Mode
Reason: Repair macOS or reinstall macOS without losing data.
Action:
- Restart and Hold Command + R: Restart your MacBook and hold Command + R until the Apple logo appears. Release the keys when you see the macOS Utilities window.
- Use Disk Utility: Choose Disk Utility, select your startup disk, and click on “First Aid” to repair disk errors.
- Reinstall macOS: If necessary, select “Reinstall macOS” to reinstall macOS without erasing your data.
6. Seek Professional Data Recovery Services
Reason: Physical damage or severe data loss scenarios.
Action:
- Contact Data Recovery Specialists: If software methods fail or your MacBook has suffered physical damage, consult professional data recovery services. These specialists have advanced tools and expertise to recover data from damaged storage devices.
7. Prevent Future Data Loss
Reason: Protect your data with proactive measures.
Action:
- Regular Backups: Use Time Machine or automated cloud backups to regularly back up your MacBook’s data.
- Data Encryption: Secure sensitive information with FileVault encryption.
- Update Software: Keep macOS and applications updated to prevent vulnerabilities that could lead to data loss.
8. Tips for Successful Data Recovery
Reason: Maximize chances of recovering lost data.
Action:
- Act Quickly: Start the recovery process as soon as possible after data loss occurs.
- Do Not Write New Data: Avoid saving new files or installing new applications on the affected drive to prevent overwriting deleted data.
- Verify Recovered Data: Check recovered files for integrity and completeness before relying on them.
9. Use Terminal for Advanced Recovery
Reason: Access and recover files via Terminal commands.
Action:
- Open Terminal: Applications > Utilities > Terminal.
- Use Commands: Utilize commands like cp (copy), mv (move), or rsync (sync files and directories) to recover specific files if you have technical expertise.
10. Document Your Recovery Process
Reason: Keep track of steps and actions taken during data recovery.
Action: Maintain records of software used, recovery progress, and any errors encountered to assist in future troubleshooting or recovery attempts.
By following this ultimate guide to MacBook data recovery, you can effectively retrieve lost files and minimize the impact of data loss incidents. Whether using software solutions, built-in macOS utilities, or seeking professional assistance, restoring your data is possible with the right approach and tools.