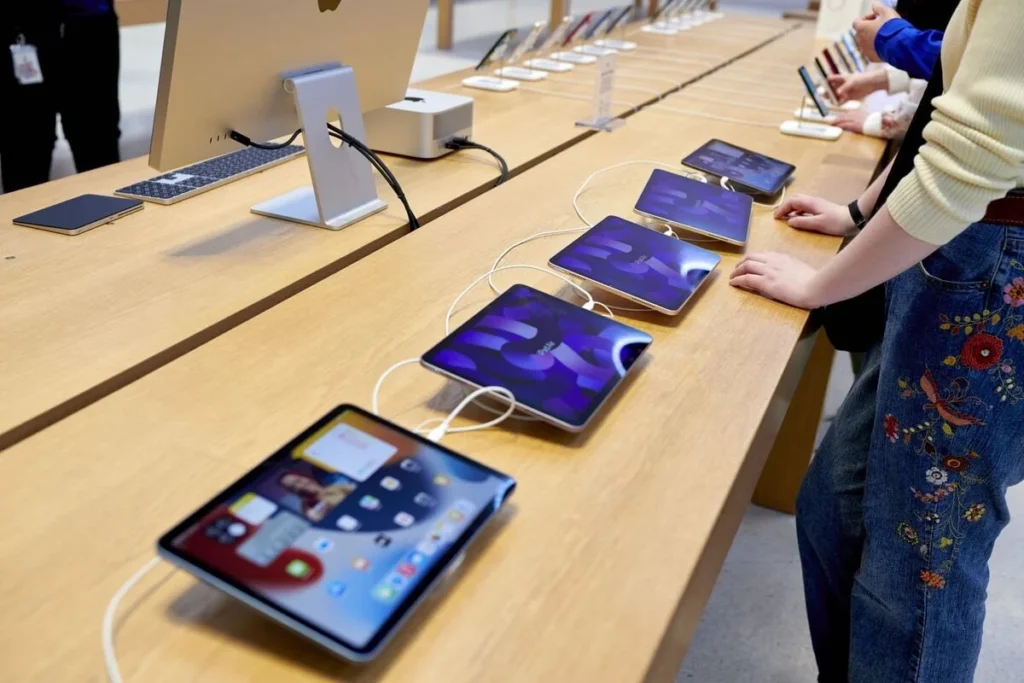Troubleshooting common iPad issues can help resolve problems quickly and efficiently. Here’s a step-by-step guide to address some of the most frequent issues:
1. iPad Won’t Turn On
Steps to Troubleshoot:
- Check Battery:
- Charge Your iPad: Connect it to a charger and let it charge for at least 15-30 minutes.
- Inspect Charger and Cable: Ensure that the charger and cable are working and properly connected.
- Perform a Force Restart:
- For iPads with Face ID or iPad Pro (2018 or later): Press and hold both the Top button and Volume Up button until you see the Apple logo.
- For iPads with Home Button: Press and hold the Home button and the Top (or Side) button until the Apple logo appears.
- Check for Hardware Issues:
- Inspect Physical Damage: Look for any visible damage to the iPad or its charging port.
- Contact Apple Support: If the iPad still doesn’t turn on, contact Apple Support or visit an Apple Store for further assistance.
2. iPad is Slow or Unresponsive
Steps to Troubleshoot:
- Restart Your iPad:
- Perform a Restart: Press and hold the Top (or Side) button, then slide to power off. After it turns off, press and hold the Top (or Side) button again to turn it back on.
- Close Unnecessary Apps:
- Close Apps: Swipe up from the bottom of the screen and pause to see recent apps. Swipe up on the apps you want to close.
- Update iOS:
- Check for Updates: Go to Settings > General > Software Update and install any available updates.
- Clear Storage:
- Free Up Space: Go to Settings > General > iPad Storage and remove any unnecessary apps or files.
- Reset Settings:
- Reset All Settings: Go to Settings > General > Reset > Reset All Settings. This will not delete your data but will reset system settings.
3. Wi-Fi Issues
Steps to Troubleshoot:
- Restart Wi-Fi Router:
- Power Cycle Router: Turn off your router, wait for 30 seconds, and turn it back on.
- Forget and Reconnect to Network:
- Forget Network: Go to Settings > Wi-Fi, tap on the network name, and select “Forget This Network.” Reconnect by selecting the network and entering the password.
- Check Network Settings:
- Toggle Wi-Fi: Turn Wi-Fi off and on again in Settings > Wi-Fi.
- Check Airplane Mode: Ensure Airplane Mode is turned off in Settings > Airplane Mode.
- Reset Network Settings:
- Reset Network Settings: Go to Settings > General > Reset > Reset Network Settings. This will erase saved Wi-Fi passwords and network settings.
- Update iOS:
- Install Updates: Go to Settings > General > Software Update to ensure you have the latest iOS version.
4. App Crashes or Won’t Open
Steps to Troubleshoot:
- Update the App:
- Check for Updates: Open the App Store, go to the “Updates” tab, and update the app if an update is available.
- Force Quit and Relaunch App:
- Force Quit: Swipe up from the bottom and pause to see recent apps. Swipe up on the app to close it. Reopen the app from the home screen.
- Reinstall the App:
- Delete and Reinstall: Press and hold the app icon, select “Remove App,” then go to the App Store to reinstall it.
- Check for iOS Updates:
- Update iOS: Go to Settings > General > Software Update to make sure your iPad is running the latest version of iOS.
- Contact App Developer:
- Seek Support: If issues persist, contact the app developer for support or check their website for troubleshooting tips.
5. Battery Draining Quickly
Steps to Troubleshoot:
- Check Battery Usage:
- Review Usage: Go to Settings > Battery to see which apps are using the most battery. Consider reducing usage or disabling background activity for high-drain apps.
- Adjust Settings:
- Reduce Brightness: Lower screen brightness in Settings > Display & Brightness.
- Enable Low Power Mode: Go to Settings > Battery and enable Low Power Mode.
- Update iOS:
- Install Updates: Go to Settings > General > Software Update to get the latest updates, which can improve battery performance.
- Reset Settings:
- Reset All Settings: Go to Settings > General > Reset > Reset All Settings to reset system settings without deleting data.
- Check for Battery Health:
- Consult Apple Support: If the battery continues to drain quickly, contact Apple Support or visit an Apple Store for a battery health assessment.
6. Screen Issues (e.g., Flickering, Unresponsive Touch)
Steps to Troubleshoot:
- Restart Your iPad:
- Perform a Restart: Press and hold the Top (or Side) button, then slide to power off. Turn it back on after a few seconds.
- Check for Screen Protector or Case Issues:
- Inspect Accessories: Ensure that screen protectors or cases aren’t interfering with touch sensitivity.
- Update iOS:
- Install Updates: Go to Settings > General > Software Update to update iOS, which can fix screen-related issues.
- Reset All Settings:
- Reset Settings: Go to Settings > General > Reset > Reset All Settings.
- Contact Apple Support:
- Seek Professional Help: If screen issues persist, contact Apple Support or visit an Apple Store for hardware diagnostics.
By following these troubleshooting steps, you can address common iPad issues and maintain a smooth, efficient user experience. If problems persist, seeking assistance from Apple Support or a professional technician might be necessary.