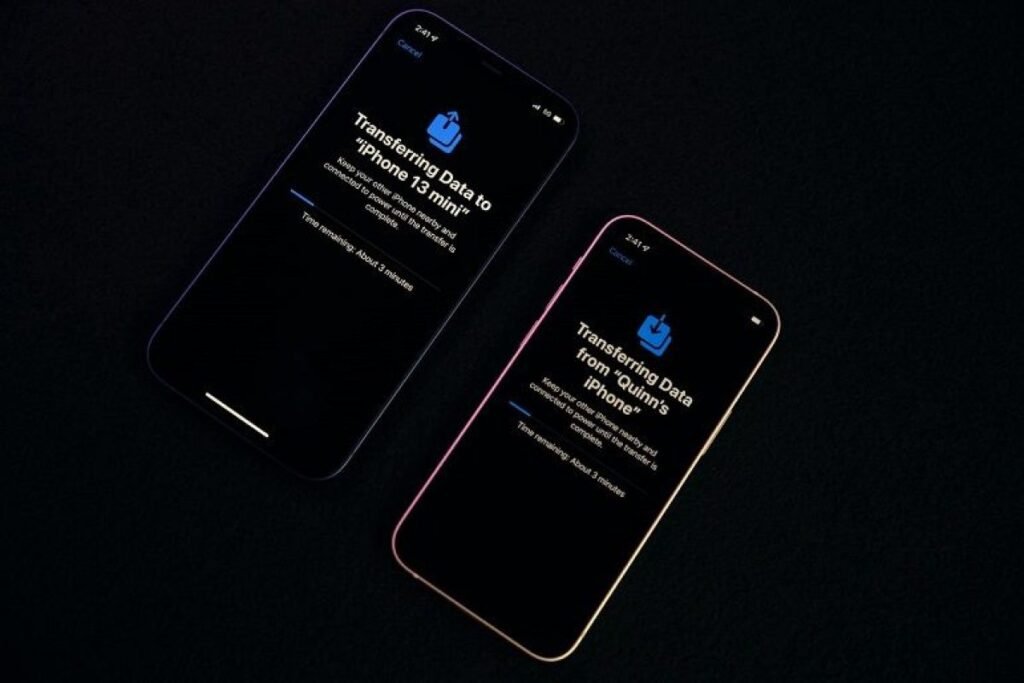1. Back Up Your Old iPhone
○ iCloud Backup: Connect your old iPhone to Wi-Fi, go to Settings > [your name] > iCloud > iCloud Backup, and tap Back Up Now. Ensure the backup completes before moving on.
○ iTunes or Finder Backup: Connect your old iPhone to your computer, open iTunes (or Finder on macOS Catalina and later), select your device, and click Back Up Now. Choose to encrypt your backup for added security.
2. Turn On Your New iPhone
○ Initial Setup: Power on your new iPhone and follow the on-screen setup instructions. Choose your language and region, and connect to Wi-Fi.
3. Restore from iCloud Backup
○ Restore During Setup: When prompted during setup, select Restore from iCloud Backup. Sign in with your Apple ID and choose the most recent backup of your old iPhone. Wait for the restore process to complete.
4. Restore from iTunes or Finder Backup
○ Use Computer Backup: Connect your new iPhone to the same computer you used to back up your old iPhone. Open iTunes or Finder, select your device, and choose Restore Backup. Select the most recent backup and wait for the transfer to complete.
5. Transfer Directly Using Quick Start
○ Quick Start Setup: Place your new iPhone near your old iPhone. The Quick Start screen will appear on your old iPhone, offering the option to use your Apple ID to set up the new device. Follow the on-screen instructions to transfer your data wirelessly.
6. Use Migration Tool
○ Data Migration Tool: If both iPhones are running iOS 12.4 or later, you can use the iPhone migration tool. On the Quick Start screen, tap Transfer from iPhone and follow the instructions to transfer data directly from your old iPhone to your new one.
7. Verify Your Data
○ Check Transferred Data: After the transfer is complete, verify that all your data, such as photos, contacts, messages, and apps, have been successfully moved to your new iPhone.
8. Re-download Apps and Content
○ App Store Downloads: Some apps and content might need to be re-downloaded from the App Store. Check the App Store for any apps that were not transferred and re-download them as needed.
9. Set Up Apple Pay and Other Services
○ Configure Services: If you use Apple Pay, go to Settings > Wallet & Apple Pay to set it up again on your new iPhone. Similarly, reconfigure any other services or settings specific to your device.
10. Check for Additional Setup
○ Account Sign-Ins: Make sure you are signed in to all your accounts and services, such as email, social media, and messaging apps. Update any app-specific settings or preferences.
11. Transfer SIM Card (If Needed)
○ Move SIM Card: If you are using a physical SIM card, remove it from your old iPhone and insert it into your new iPhone. For eSIMs, follow the carrier’s instructions to transfer your eSIM.
12. Erase Your Old iPhone
○ Factory Reset Old iPhone: If you plan to sell or give away your old iPhone, ensure that all your personal data is removed. Go to Settings > General > Reset > Erase All Content and Settings to perform a factory reset.
13. Update to the Latest iOS
○ Check for Updates: Ensure your new iPhone is running the latest version of iOS by going to Settings > General > Software Update. Installing the latest update can ensure you have the latest features and security improvements.
By following these steps, you can seamlessly transfer all your important data from your old iPhone to your new one, ensuring a smooth transition and continuity in your digital life.