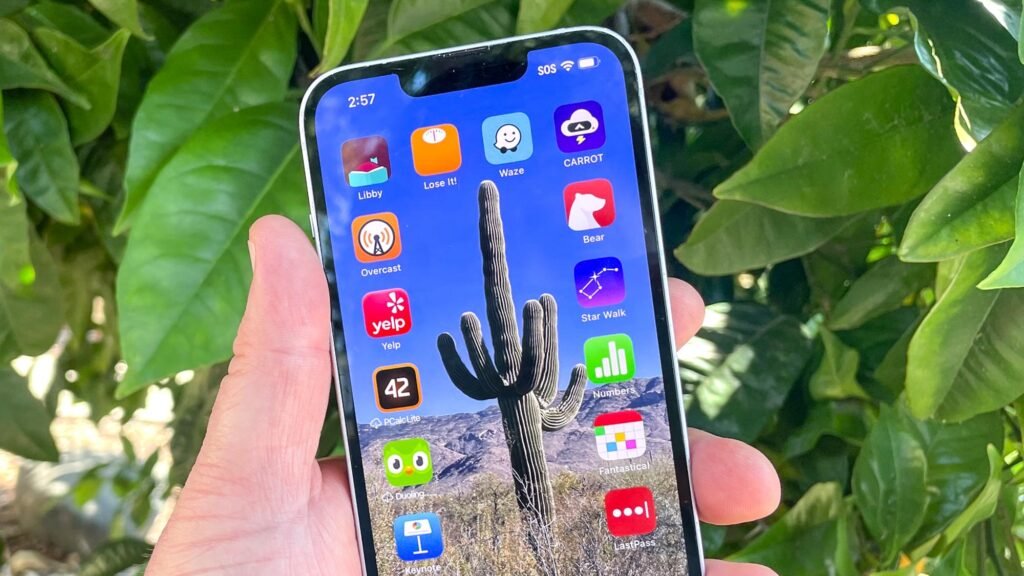1. Restart Your iPhone
○ Perform a Restart: Often, simply restarting your iPhone can resolve performance issues. Press and hold the side button (or top button) along with the volume button until the power off slider appears. Slide to power off, then hold the button again to restart.
2. Update iOS
○ Check for Updates: Ensure your iPhone is running the latest version of iOS. Go to Settings > General > Software Update to download and install any available updates. Updates often include performance improvements and bug fixes.
3. Clear Safari Cache
○ Clear History and Website Data: Navigate to Settings > Safari > Clear History and Website Data to remove cached files and data that might slow down browsing performance.
4. Free Up Storage Space
○ Manage Storage: Go to Settings > General > iPhone Storage to review and delete unused apps, old messages, and large files. Freeing up storage can help improve overall performance.
5. Disable Background App Refresh
○ Control Background Activity: Turn off background app refresh for non-essential apps. Go to Settings > General > Background App Refresh and select Off or Wi-Fi.
6. Close Unused Apps
○ Exit Background Apps: Swipe up from the bottom of the screen (or double-click the Home button on older models) to view open apps. Swipe up on apps you’re not using to close them and reduce background activity.
7. Reset All Settings
○ Reset Settings: If you’ve tried other methods without success, resetting all settings may help. Go to Settings > General > Reset > Reset All Settings. This won’t delete your data but will reset system settings like Wi-Fi passwords and wallpaper.
8. Disable Location Services
○ Manage Location Access: Go to Settings > Privacy > Location Services and turn off location access for apps that don’t need it. Reducing location tracking can improve performance and conserve battery life.
9. Turn Off Unnecessary Notifications
○ Control Notifications: Navigate to Settings > Notifications and manage notifications for apps. Disabling or reducing notifications can lessen the strain on system resources.
10. Enable Reduce Motion
○ Minimize Animations: Go to Settings > Accessibility > Motion and enable Reduce Motion. This reduces the animations and transitions on your iPhone, which can help improve speed.
11. Update or Remove Problematic Apps
○ Check App Updates: Ensure all apps are updated to their latest versions by visiting the App Store. If an app is causing issues, consider updating it or removing it if it’s not essential.
12. Rebuild Spotlight Index
○ Reindex Search Data: If Spotlight search is slow, rebuild its index by going to Settings > Siri & Search and toggling off Suggestions in Search, then toggle it back on.
13. Clear App Cache
○ App-Specific Cache: For apps with excessive data or cache, consider deleting and reinstalling them to clear their cache. Check app settings or the App Store for specific instructions.
14. Disable Automatic Downloads and Updates
○ Manage Downloads: Go to Settings > App Store and turn off App Updates and Automatic Downloads. This prevents apps from updating automatically, which can help speed up your device.
15. Optimize Battery Health
○ Check Battery Health: Go to Settings > Battery > Battery Health and review the battery’s condition. If your battery is degraded, replacing it can improve overall performance.
16. Turn Off Unused Widgets
○ Remove Widgets: Swipe right to access the Today View and scroll down to tap Edit. Remove widgets you don’t use to reduce background activity and improve performance.
17. Disable iCloud Syncing for Non-Essential Apps
○ Manage iCloud: Go to Settings > [your name] > iCloud and turn off syncing for apps you don’t need to sync. Reducing iCloud activity can help speed up your iPhone.
18. Check for Malware or Adware
○ Scan for Threats: Although rare on iPhones, check for any unusual behavior that could indicate malware. Resetting your device to factory settings may help if you suspect malware.
19. Factory Reset as a Last Resort
○ Perform a Factory Reset: If all else fails, consider performing a factory reset to restore your iPhone to its original settings. Go to Settings > General > Reset > Erase All Content and Settings. Make sure to back up your data before doing this.
20. Contact Apple Support
○ Seek Professional Help: If your iPhone remains slow despite trying these solutions, contact Apple Support for further assistance. There may be underlying hardware issues or additional troubleshooting required.
By applying these tips, you can enhance your iPhone’s performance and ensure it runs smoothly. Regular maintenance and management of your device can prevent slowdowns and keep it operating efficiently