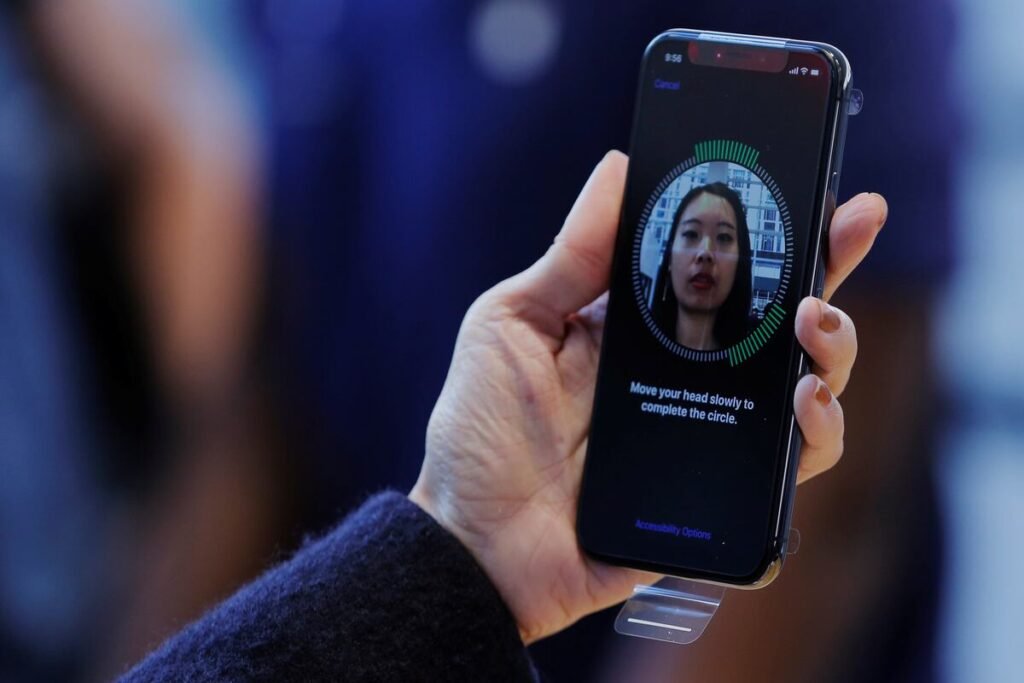1. Check Device Compatibility
○ Verify Support: Ensure your iPhone supports Face ID. Face ID is available on iPhone X and later models. If you have a compatible device, you can proceed with the setup.
2. Update iOS
○ Ensure Latest Version: Make sure your iPhone is running the latest version of iOS. Go to Settings > General > Software Update to check for updates and install any available updates.
3. Prepare Your iPhone
○ Ensure Good Lighting: Set up Face ID in a well-lit area to ensure accurate recognition. Avoid direct sunlight and extreme lighting conditions.
4. Open Face ID Settings
○ Navigate to Face ID Settings: Go to Settings > Face ID & Passcode. Enter your current passcode to access the Face ID settings.
5. Start Face ID Setup
○ Initiate Setup Process: Tap Set Up Face ID to begin the setup process. Ensure your iPhone is positioned about 10-20 inches from your face and held in an upright position.
6. Position Your Face
○ Align Your Face: Follow the on-screen instructions to position your face within the frame. Your iPhone will prompt you to move your head in a circular motion to capture different angles of your face.
7. Complete Face ID Setup
○ Finish Scanning: After completing the initial scan, your iPhone will prompt you to perform a second scan to ensure comprehensive facial recognition. Follow the instructions to complete the setup.
8. Test Face ID
○ Verify Functionality: Once setup is complete, test Face ID by locking your iPhone and then unlocking it using facial recognition. Ensure it recognizes your face and unlocks smoothly.
9. Use Face ID for Authentication
○ Access Features: Face ID can be used to unlock your iPhone, authorize app downloads and purchases, and sign in to apps and websites. Whenever Face ID is required, simply look at your iPhone to authenticate.
10. Adjust Face ID Settings
○ Manage Settings: If needed, you can adjust Face ID settings by going to Settings > Face ID & Passcode. Here you can configure options like Require Attention for Face ID to enhance security or Reset Face ID if you need to redo the setup.
11. Add an Alternate Appearance
○ Set Up Alternate Face: To improve recognition in different scenarios, you can add an alternate appearance. Go to Settings > Face ID & Passcode > Set Up an Alternate Appearance and follow the setup instructions.
12. Secure Face ID
○ Review Security Settings: Ensure your Face ID is protected by a strong passcode. Go to Settings > Face ID & Passcode and verify that your passcode meets security requirements.
13. Use Face ID with Masks (iOS 16 and later)
○ Enable Mask Detection: If you’re using iOS 16 or later, Face ID can work with masks. Go to Settings > Face ID & Passcode and enable Use Face ID with a Mask for enhanced functionality.
14. Troubleshoot Face ID Issues
○ Resolve Problems: If Face ID isn’t working properly, ensure your face is visible and unobstructed. Clean the front-facing camera and sensor area. If issues persist, visit Apple Support for assistance.
15. Keep Face ID Updated
○ Update as Needed: Regularly check for iOS updates that may improve Face ID performance and security. Go to Settings > General > Software Update to ensure you have the latest features and fixes.
By following these steps, you can set up and use Face ID on your iPhone effectively, providing a secure and convenient way to unlock your device and access various features.