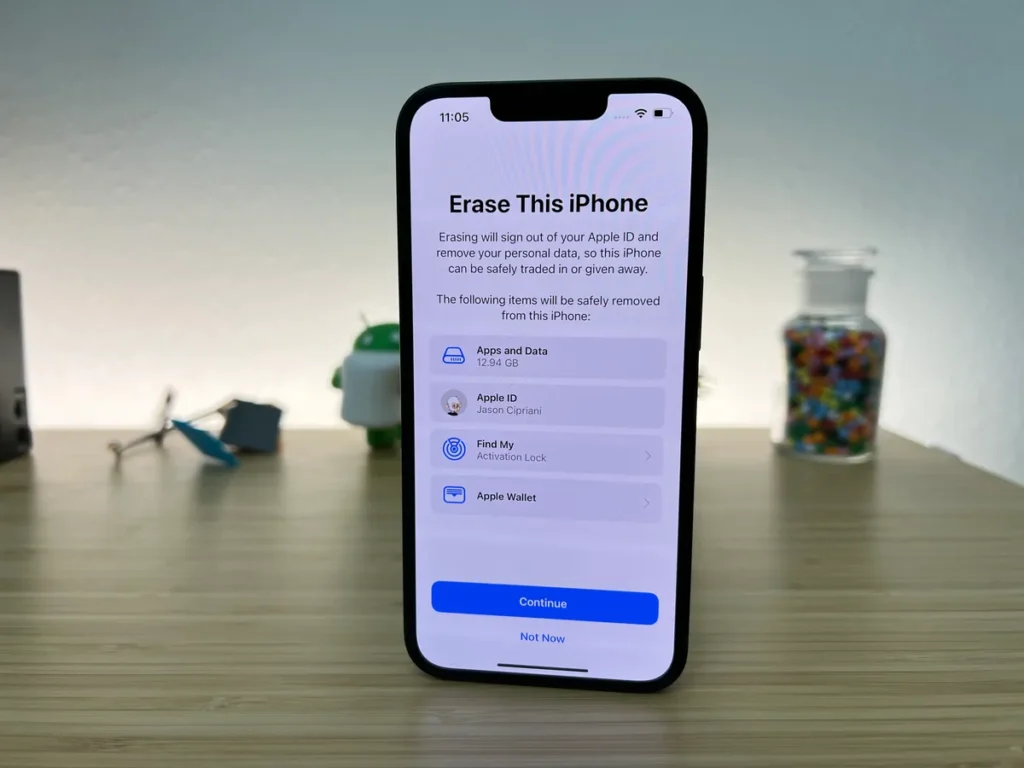1. Understand When to Reset
○ Performance Issues: If your iPhone is running slow, freezing, or experiencing frequent crashes, a reset may help resolve these performance issues.
○ Troubleshooting Errors: Resetting can be a solution if you encounter persistent software bugs or errors that are not fixed by other troubleshooting steps.
○ Preparing for Sale: Before selling or giving away your iPhone, a reset ensures that all your personal data is erased and the device is restored to its factory settings.
2. Back Up Your Data
○ iCloud Backup: Before resetting, ensure your data is backed up to iCloud. Go to Settings > [Your Name] > iCloud > iCloud Backup and tap Back Up Now to create a backup.
○ iTunes/Finder Backup: Alternatively, connect your iPhone to your computer and back up using iTunes (for macOS Mojave and earlier or Windows) or Finder (for macOS Catalina and later). Select your device and choose Back Up Now.
3. Sign Out of iCloud and Other Services
○ iCloud Sign-Out: Go to Settings > [Your Name] and scroll down to tap Sign Out. This will ensure that your iCloud data is removed from the device.
○ Other Accounts: Sign out of other accounts like iTunes and the App Store by going to Settings > [Your Name] > Media & Purchases > Sign Out.
4. Reset Your iPhone Using Settings
○ Navigate to Reset: Go to Settings > General > Transfer or Reset iPhone.
○ Choose Reset Option: Tap Erase All Content and Settings. You may be prompted to enter your passcode and Apple ID password to confirm the action.
○ Confirm Reset: Follow the on-screen instructions to confirm and proceed with the reset. The device will erase all data and settings, returning to factory defaults.
5. Perform a Hard Reset (Forced Restart)
○ iPhone 8 and Later: Quickly press and release the volume up button, then the volume down button, and finally, press and hold the side button until you see the Apple logo.
○ iPhone 7 and 7 Plus: Press and hold both the volume down button and the side (or top) button until the Apple logo appears.
○ iPhone 6s and Earlier: Press and hold both the Home button and the top (or side) button until the Apple logo appears.
6. Use Recovery Mode (If Necessary)
○ Enter Recovery Mode: Connect your iPhone to a computer and open iTunes or Finder. For iPhone 8 and later, press and quickly release the volume up button, press and quickly release the volume down button, then press and hold the side button until the recovery mode screen appears. For iPhone 7 and 7 Plus, press and hold the volume down button and the side button until the recovery mode screen appears. For iPhone 6s and earlier, press and hold both the Home button and the top (or side) button until the recovery mode screen appears.
○ Restore iPhone: Once in recovery mode, iTunes or Finder will prompt you to restore or update your iPhone. Choose Restore to erase the device and reinstall the latest iOS.
7. Verify Data Erasure
○ Check Erasure: After resetting, your iPhone will restart and display the initial setup screen. Verify that all your data has been erased and the device is ready for new setup.
8. Set Up Your iPhone
○ Initial Setup: Follow the on-screen instructions to set up your iPhone as new or restore from a backup. Choose your preferred setup method and sign in with your Apple ID.
9. Reinstall Apps and Restore Data
○ Restore from Backup: If you chose to restore from a backup, your apps, settings, and data will be reinstalled. Ensure all your data is restored correctly.
10. Contact Apple Support (If Needed)
○ Seek Help: If you encounter issues during the reset process or have questions about the procedure, contact Apple Support for assistance.
By following these steps, you can safely reset your iPhone, whether you’re troubleshooting problems, preparing the device for a new user, or starting fresh.