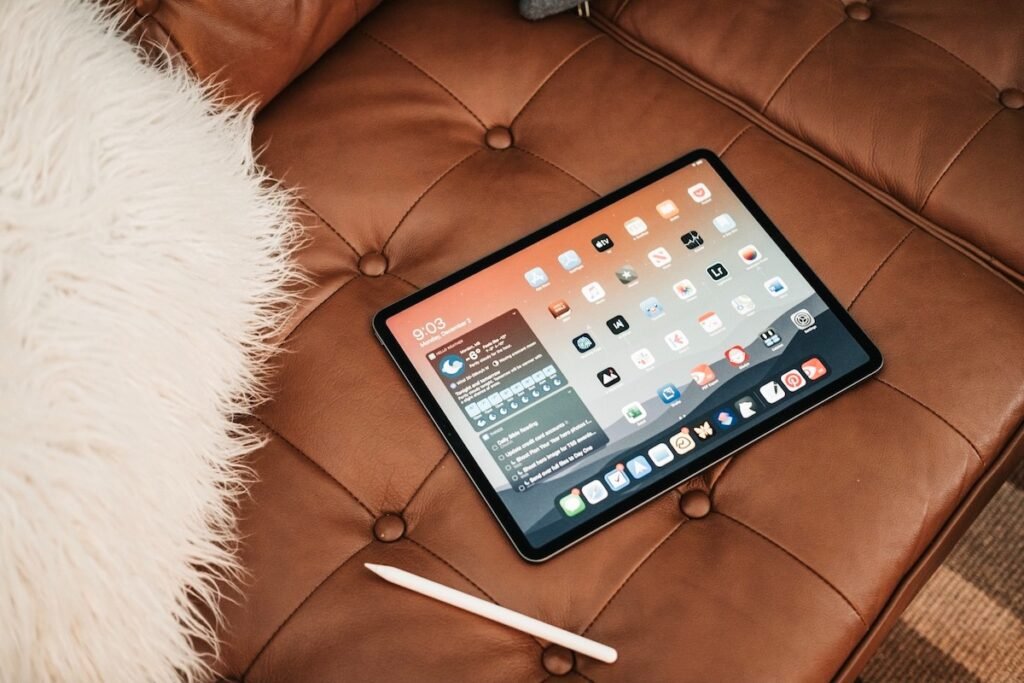Managing and organizing apps on your iPad or tablet can help streamline your workflow, improve productivity, and make your device more user-friendly. Here’s a guide to help you effectively organize your apps:
1. Organize Apps into Folders
1.1. Create Folders
- Long Press:
- Press and hold an app icon until it starts to jiggle.
- Drag and Drop:
- Drag the app icon over another app you want to group it with. A folder will be created automatically.
- Name the Folder:
- Tap the folder’s name field to enter a custom name for the folder, or use the suggested name.
1.2. Add More Apps to Folders
- Drag and Drop:
- While in jiggle mode, drag additional apps into the existing folder.
- Rearrange:
- You can rearrange the apps within the folder by dragging them around.
1.3. Remove Apps from Folders
- Open Folder:
- Tap the folder to open it.
- Drag Out:
- Drag the app you want to remove out of the folder and onto the home screen.
- Remove Folder:
- If a folder becomes empty, it will automatically disappear.
2. Use App Library (iPadOS 15 and later)
2.1. Access the App Library
- Swipe Left:
- On your home screen, swipe left until you reach the App Library.
- Browse Apps:
- Browse apps by category or use the search bar to find a specific app.
2.2. Organize Apps in the App Library
- Automatic Organization:
- The App Library automatically organizes apps into categories like Productivity, Social, and Entertainment.
- Search and Use:
- Use the search bar to quickly find and open apps from the App Library.
3. Customize the Dock
3.1. Add Apps to the Dock
- Drag and Drop:
- While in jiggle mode, drag frequently used apps or folders to the Dock at the bottom of the screen.
- Limit:
- The Dock can hold up to 15 apps (including folders). Prioritize the apps you use most often.
3.2. Remove Apps from the Dock
- Drag Out:
- While in jiggle mode, drag the app or folder out of the Dock and onto the home screen.
4. Use Widgets (iPadOS 14 and later)
4.1. Add Widgets to the Home Screen
- Enter Jiggle Mode:
- Press and hold an empty area of your home screen until the apps start to jiggle.
- Tap the Plus Icon:
- Tap the “+” icon in the top-left corner to access the widget gallery.
- Choose a Widget:
- Browse or search for the widget you want to add, then select it.
- Place the Widget:
- Choose the widget size and drag it to your desired location on the home screen.
4.2. Edit Widgets
- Long Press:
- Long press the widget you want to edit and select “Edit Widget” to adjust its settings.
- Reposition:
- Drag the widget to reposition it on the home screen.
5. Organize Home Screen Pages
5.1. Rearrange Pages
- Enter Jiggle Mode:
- Press and hold an empty area of the home screen until the apps jiggle.
- Page Dots:
- Tap the page dots at the bottom of the screen to view and manage different home screen pages.
- Rearrange Pages:
- Drag pages to reorder them or tap the “-” icon to remove pages you don’t need.
5.2. Add New Pages
- Create a New Page:
- To create a new page, drag apps or folders to the right edge of the screen until a new page is created.
- Organize Pages:
- Arrange apps and folders on the new page as desired.
6. Search and Use the App Drawer
6.1. Access the App Drawer
- Swipe Down:
- Swipe down on the home screen to access the search bar.
- Search Apps:
- Type the app’s name in the search bar to quickly find and open it.
7. Manage App Settings
7.1. Rearrange App Icons
- Long Press:
- Press and hold an app icon until it starts to jiggle, then drag it to your preferred location.
- Create Custom Layouts:
- Arrange apps in a way that suits your workflow and preferences.
7.2. Delete Unused Apps
- Long Press:
- Press and hold the app icon you want to delete.
- Select Remove App:
- Tap “Remove App” and choose “Delete App” to remove it from your device.
By following these steps, you can effectively manage and organize your apps, making your iPad or tablet more efficient and tailored to your needs. Whether you’re organizing apps into folders, using widgets, or managing multiple home screen pages, these strategies will help you keep your device clutter-free and easy to navigate.