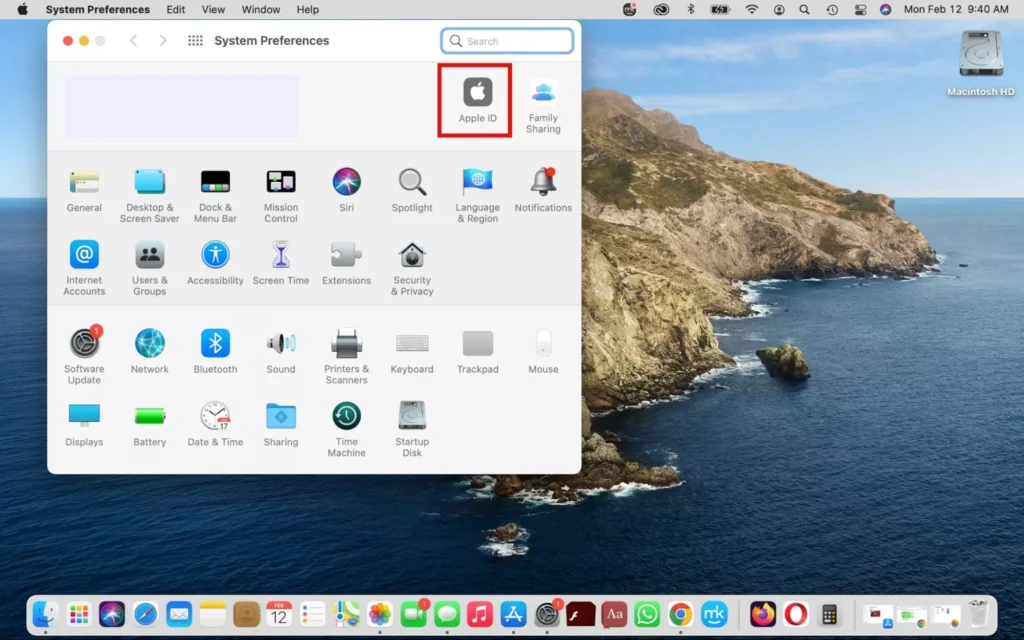Is your MacBook feeling sluggish due to low storage space? Clearing up disk space not only improves performance but also ensures smoother operation. Here’s how to effectively free up space on your MacBook:

1. Identify Large Files and Applications
Tip: Locate and remove large files that are consuming valuable disk space.
How-to:
- Use Finder to sort files by size (File > Find > Sort by Size) and identify large files such as videos, downloads, or old documents.
- Delete unnecessary files or move them to an external storage device to free up space.
2. Empty the Trash
Tip: Trash items take up space until they are permanently deleted.
How-to:
- Right-click on the Trash icon in the Dock and select “Empty Trash” to remove all deleted items permanently.
- Repeat this step periodically to ensure the Trash doesn’t accumulate unnecessary files.
3. Manage iCloud Storage
Tip: Store documents and files in iCloud to free up local storage space.
How-to:
- Go to Apple menu > System Preferences > Apple ID > iCloud.
- Enable iCloud Drive and iCloud Photos to store files and photos in iCloud, reducing the amount of storage used on your MacBook.
4. Uninstall Unused Applications
Tip: Remove applications that you no longer use to reclaim disk space.
How-to:
- Open Finder and go to Applications.
- Drag unused applications to the Trash, then empty the Trash to uninstall them completely.
5. Review and Delete Downloads
Tip: Clear out the Downloads folder, which can accumulate large files over time.
How-to:
- Open Finder and navigate to the Downloads folder.
- Sort files by size or date and delete unnecessary downloads or move them to appropriate folders.
6. Optimize Storage Settings
Tip: Use macOS’ built-in optimization tools to manage storage efficiently.
How-to:
- Go to Apple menu > About This Mac > Storage > Manage.
- Enable options like “Store in iCloud” to automatically offload unused files and optimize storage space.
7. Remove Language Packs and Unused Files
Tip: Language packs and system files in multiple languages take up disk space.
How-to:
- Use a third-party cleaning tool like CleanMyMac to scan for and remove unnecessary language packs and system junk files.
8. Clear Browser Cache and History
Tip: Browser caches and history can accumulate significant data over time.
How-to:
- In your web browser, go to History > Clear History.
- Select the time range and clear browser cache and history to free up storage space.
9. Disable Unused Extensions and Widgets
Tip: Browser extensions and widgets can consume system resources and storage space.
How-to:
- Review installed browser extensions and widgets.
- Disable or remove unnecessary extensions and widgets to reduce system load and free up space.
10. Monitor and Manage Storage Regularly
Tip: Regularly check storage usage and clean up files to maintain optimal performance.
How-to:
- Use tools like Disk Utility or third-party apps to monitor disk space usage.
- Schedule periodic cleanups to remove temporary files, duplicates, and other unnecessary data.
By following these steps, you can effectively free up space on your MacBook, improving overall performance and ensuring smooth operation for all your tasks and activities. Regular maintenance and organization of your MacBook’s storage are essential for maximizing its efficiency and longevity.