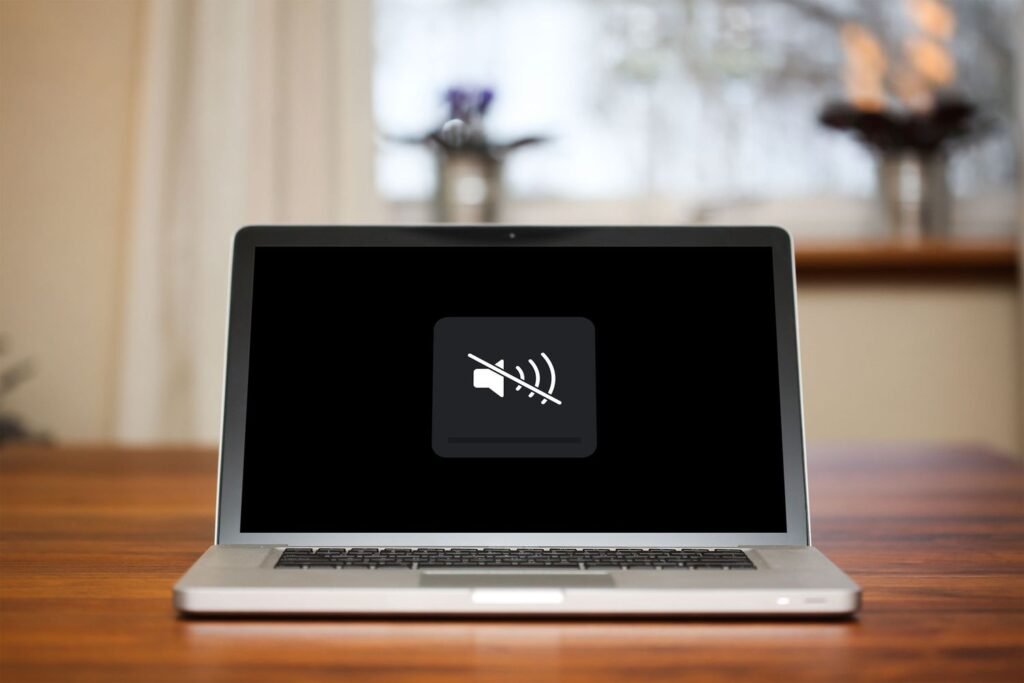MacBooks are known for their high-quality audio capabilities, but sometimes users may encounter issues such as no sound, distorted audio, or problems with headphones. This guide provides practical solutions to troubleshoot and fix common MacBook audio issues effectively.

1. Check Volume and Mute Settings
Problem: No sound or low volume from MacBook speakers or headphones.
Solution:
- Adjust Volume: Increase the volume using the volume keys or the volume slider in the menu bar.
- Disable Mute: Ensure the mute option (F10 key or mute icon in the menu bar) is not enabled.
2. Inspect External Connections
Problem: Audio output devices like headphones or external speakers not working.
Solution:
- Check Connections: Verify if headphones or speakers are securely plugged into the headphone jack or USB-C ports.
- Try Different Ports: If using adapters, try different ports to rule out adapter or port issues.
3. Restart Your MacBook
Problem: Temporary software glitch affecting audio output.
Solution:
- Restart MacBook: Shut down your MacBook, then turn it back on. This can resolve minor software issues affecting audio.
4. Update macOS and Audio Drivers
Problem: Outdated software or drivers causing audio problems.
Solution:
- Update macOS: Go to Apple menu > System Preferences > Software Update. Install any available updates for macOS.
- Update Audio Drivers: Some third-party audio devices may require driver updates. Check the manufacturer’s website for the latest drivers.
5. Reset PRAM/NVRAM
Problem: Incorrect audio settings stored in PRAM/NVRAM.
Solution:
- Reset PRAM/NVRAM: Restart your MacBook and immediately press and hold Option + Command + P + R keys until you hear the startup sound again. Release the keys, and your MacBook will restart.
6. Check Audio Settings and Output
Problem: Audio playing through incorrect output devices.
Solution:
- Adjust Audio Output: Go to Apple menu > System Preferences > Sound. Select the correct output device (Internal Speakers, headphones, external speakers, etc.).
7. Use Terminal for Audio Troubleshooting
Problem: Advanced users can use Terminal to reset audio settings.
Solution:
- Open Terminal: Applications > Utilities > Terminal.
- Reset Core Audio: Type sudo killall coreaudiod and press Enter. Enter your administrator password if prompted. This command resets the Core Audio process and can resolve audio-related issues.
8. Check Audio MIDI Setup
Problem: Incorrect audio settings in Audio MIDI Setup.
Solution:
- Open Audio MIDI Setup: Applications > Utilities > Audio MIDI Setup.
- Adjust Settings: Check the audio devices listed and adjust settings such as format and channels if necessary.
9. Run Apple Diagnostics
Problem: Hardware issues affecting audio performance.
Solution:
- Apple Diagnostics: Shut down your MacBook, then turn it on and immediately press and hold the D key until Apple Diagnostics starts. Follow the on-screen instructions to test your MacBook’s hardware, including audio components.
10. Visit an Apple Authorized Service Provider
Problem: Persistent audio issues not resolved by troubleshooting steps.
Solution:
- Professional Service: Contact Apple Support or visit an authorized service provider for further diagnosis and repair of hardware-related audio problems.