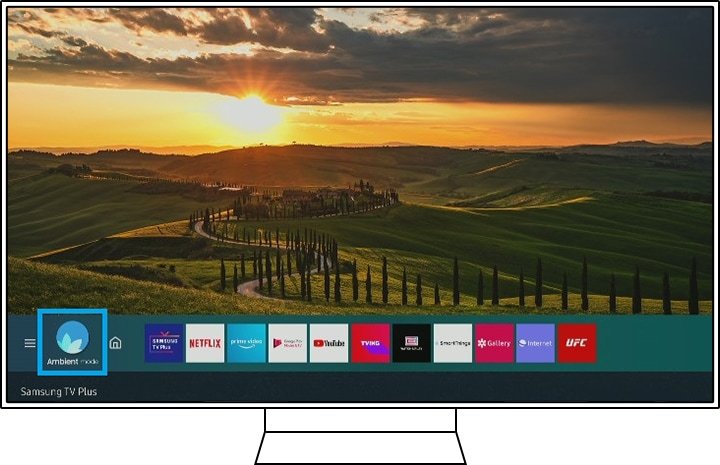Ambient Mode on Samsung QLED TVs transforms your television into a multifunctional display when you’re not actively watching content, offering a seamless blend of art, information, and entertainment. With Ambient Mode, you can display beautiful artworks, personal photos, weather updates, news headlines, and more, creating a dynamic and visually stunning backdrop for any room. In this guide, we’ll walk you through the steps to activate Ambient Mode on your Samsung QLED TV, allowing you to enhance your viewing experience and personalize your living space with ease.

1. Access Ambient Mode Settings:
To activate Ambient Mode on your Samsung QLED TV, start by accessing the Ambient Mode settings menu. Using your TV remote, press the “Home” button to navigate to the main menu, then select “Settings” to access the settings options.
From the settings menu, locate and select “General,” “System,” or a similar category, depending on your TV model. Within this category, you should find the option for “Ambient Mode” or “Ambient Settings.”
2. Choose Ambient Mode Theme:
Once you’ve accessed the Ambient Mode settings menu, you’ll have the option to choose from various Ambient Mode themes or presets. These themes include options such as Art Mode, Decor Mode, Info Mode, and more, each offering a unique display experience.
Select the theme or preset that best suits your preferences and the ambiance of your room. You can also customize certain aspects of each theme, such as the artwork displayed in Art Mode or the information widgets shown in Info Mode.
3. Customize Ambient Mode Settings:
After selecting a theme, you can further customize the Ambient Mode settings to tailor the display to your liking. Depending on the theme you’ve chosen, you may have options to adjust settings such as brightness, color temperature, motion detection, and display duration.
Explore the available settings and adjust them according to your preferences to create the perfect Ambient Mode display for your space.
4. Display Personal Content:
In addition to the preset themes and settings, Ambient Mode allows you to display personal content such as photos, artwork, and messages on your Samsung QLED TV. To add personal content to Ambient Mode, select the option to customize or add content from the settings menu.
You can upload photos and artwork from your smartphone or tablet using the SmartThings app, or you can connect a USB storage device directly to your TV to access personal content stored locally.
5. Activate Ambient Mode:
Once you’ve customized the Ambient Mode settings and selected your desired theme and content, it’s time to activate Ambient Mode on your Samsung QLED TV. Simply navigate to the main settings menu and select the option to activate or enable Ambient Mode.
Your TV will switch to Ambient Mode, displaying the selected theme and content on the screen. Sit back, relax, and enjoy the enhanced viewing experience provided by Ambient Mode.
6. Explore Additional Features:
Beyond the basic Ambient Mode settings, explore additional features and capabilities offered by Ambient Mode on Samsung QLED TVs. Depending on your TV model and firmware version, you may have access to features such as voice control, motion detection, and smart home integration.
Experiment with different themes, settings, and content options to discover the full potential of Ambient Mode and create a truly immersive viewing experience in your home.
Activating Ambient Mode on your Samsung QLED TV offers a unique and versatile way to enhance your viewing experience and personalize your living space. By following the steps outlined in this guide and customizing the Ambient Mode settings to your preferences, you can transform your TV into a dynamic display that seamlessly blends into any room decor. Whether you’re showcasing artworks, displaying personal photos, or staying informed with real-time updates, Ambient Mode provides endless possibilities for creating a visually stunning backdrop for your home entertainment.