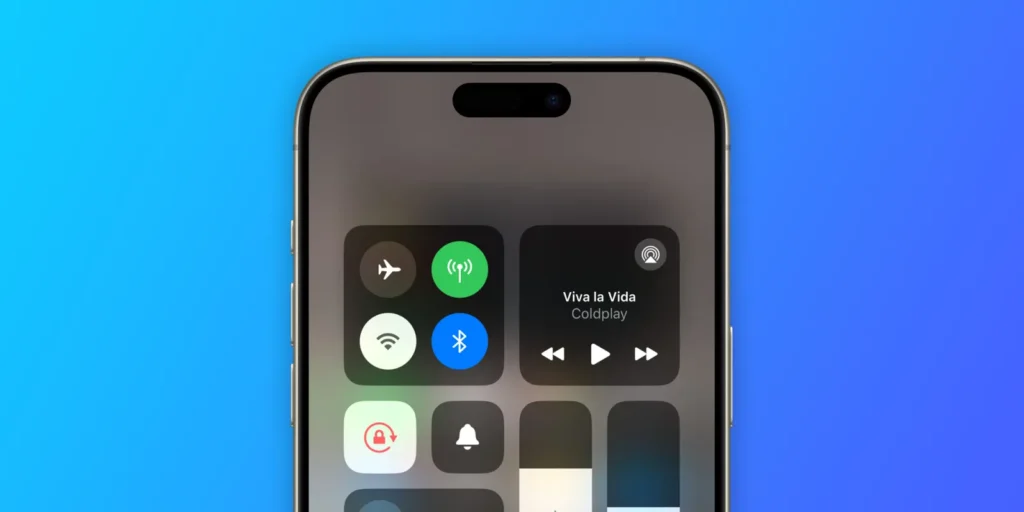1. Check Your Wi-Fi Connection
○ Verify Network Status: Ensure that your Wi-Fi network is working properly by checking if other devices can connect. Restart your router if needed.
○ Confirm Network Availability: Make sure you’re within range of the Wi-Fi network and that it’s not a hidden network.
2. Restart Your iPhone
○ Simple Reboot: Restarting your device can resolve minor connectivity issues. Press and hold the power button (or the side button and volume down button on iPhone X and later) until the slider appears. Slide to power off, then turn your iPhone back on.
3. Forget and Reconnect to the Network
○ Forget Network: Go to Settings > Wi-Fi, tap the i icon next to the network you’re having trouble with, and select Forget This Network. Confirm the action.
○ Reconnect: Reconnect by selecting the network from the list of available networks and entering the password if required.
4. Reset Network Settings
○ Perform a Reset: Resetting network settings can resolve various connectivity issues. Go to Settings > General > Transfer or Reset iPhone > Reset > Reset Network Settings. Note that this will remove saved Wi-Fi passwords and network configurations.
5. Update iOS
○ Check for Updates: Ensure that your iPhone is running the latest version of iOS. Go to Settings > General > Software Update and install any available updates.
6. Check for Router Issues
○ Restart Router: Power cycle your router by unplugging it for 30 seconds, then plugging it back in.
○ Update Router Firmware: Check your router’s manufacturer website for firmware updates and apply them if necessary.
7. Toggle Wi-Fi and Airplane Mode
○ Turn Wi-Fi Off and On: Go to Settings > Wi-Fi and toggle the switch off, then back on.
○ Use Airplane Mode: Turn on Airplane Mode by going to Settings > Airplane Mode and toggle it on, then off. This can reset your device’s wireless connections.
8. Check Wi-Fi Assist Settings
○ Disable Wi-Fi Assist: Wi-Fi Assist can switch to cellular data when Wi-Fi connectivity is poor. Go to Settings > Cellular and scroll down to find Wi-Fi Assist. Toggle it off to prevent automatic switching.
9. Check for Interference
○ Minimize Interference: Ensure that there are no physical obstructions or electronic devices (like microwaves or cordless phones) causing interference with your Wi-Fi signal.
10. Reset All Settings
○ Full Reset: If other steps fail, you may need to reset all settings. Go to Settings > General > Transfer or Reset iPhone > Reset > Reset All Settings. This won’t delete your data but will reset system settings and preferences.
11. Check VPN Settings
○ Disable VPN: If you’re using a VPN, it may interfere with your Wi-Fi connection. Go to Settings > VPN and turn off any active VPN connections.
12. Update Router Settings
○ Router Configuration: Ensure your router is set to use compatible settings for your iPhone. Check the router’s configuration page for any settings that might impact connectivity, such as MAC address filtering or channel selection.
13. Inspect iPhone Hardware
○ Physical Inspection: Ensure that there are no physical damages or obstructions affecting your iPhone’s antenna. If necessary, have your device checked by Apple Support or a certified technician.
14. Test with a Different Network
○ Try Another Network: Connect to a different Wi-Fi network to determine if the issue is specific to your network or a broader problem with your iPhone.
15. Check for Wi-Fi Network Issues
○ Network Configuration: Verify that your network settings, such as DNS configuration, are correct. Sometimes network issues are caused by configuration errors on the router side.
16. Use Safe Mode
○ Boot into Safe Mode: Restart your iPhone in Safe Mode to determine if a third-party app is causing the issue. Safe Mode can help diagnose software-related connectivity problems.
17. Inspect Date and Time Settings
○ Check Date/Time: Ensure that your iPhone’s date and time settings are correct. Go to Settings > General > Date & Time and enable Set Automatically.
18. Consult Apple Support
○ Get Professional Help: If you’ve tried all troubleshooting steps and still experience connectivity issues, contact Apple Support for further assistance or visit an Apple Store.
By following these steps, you can effectively address and resolve most Wi-Fi connectivity issues on your iPhone, ensuring a stable and reliable internet connection.