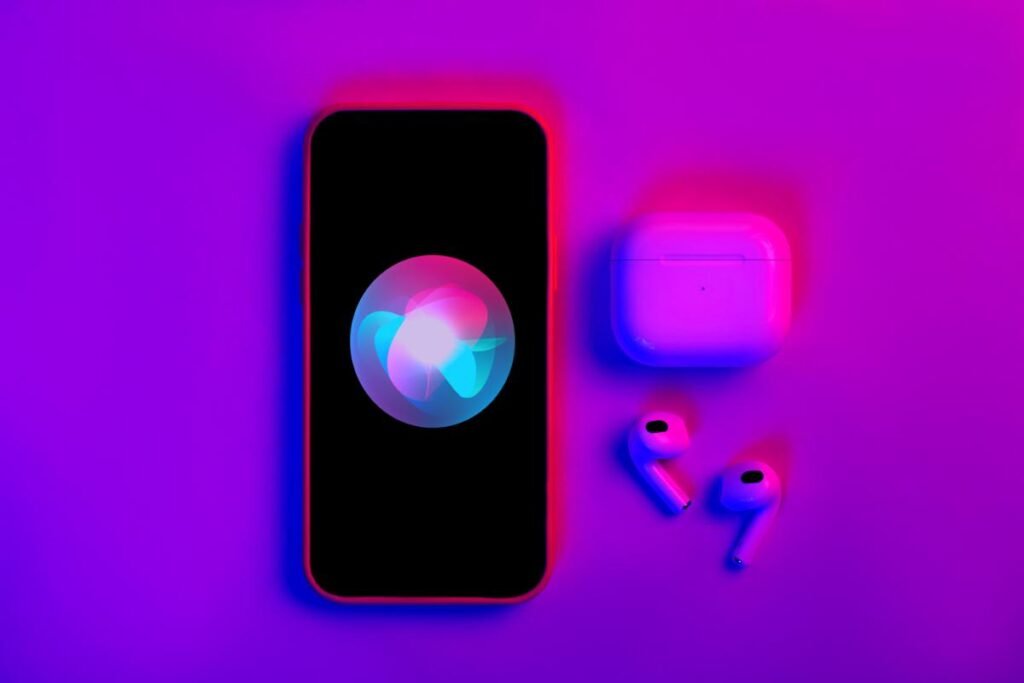1. Customize Siri’s Voice and Language
○ Change Siri’s Voice: Go to Settings > Siri & Search > Siri Voice to choose from different accents and genders. This allows you to personalize Siri’s voice to your preference.
○ Adjust Language: Select Settings > Siri & Search > Language to change Siri’s language to better suit your needs or preferences.
2. Use Siri to Control Smart Home Devices
○ Integrate with HomeKit: If you have smart home devices compatible with Apple HomeKit, use Siri to control them. For example, say, “Hey Siri, turn off the living room lights” or “Hey Siri, set the thermostat to 72 degrees.”
3. Set Up Custom Siri Shortcuts
○ Create Shortcuts: Open the Shortcuts app and tap + to create custom shortcuts for tasks you perform frequently. For instance, you can create a shortcut to send a message to a specific contact or get directions to your favorite coffee shop.
○ Add to Siri: Once you create a shortcut, tap Add to Siri and record a custom phrase to activate the shortcut.
4. Use Siri for Travel and Navigation
○ Get Directions: Ask Siri for directions by saying, “Hey Siri, get directions to [destination].” Siri will open Apple Maps and guide you to your location.
○ Check Traffic Conditions: Inquire about traffic by saying, “Hey Siri, what’s the traffic like on my way to work?”
5. Set Up and Manage Reminders and Calendar Events
○ Create Reminders: Use Siri to create reminders by saying, “Hey Siri, remind me to call Mom at 3 PM.” Siri will add the reminder to your Reminders app.
○ Add Calendar Events: Schedule events by saying, “Hey Siri, add a meeting with John at 2 PM tomorrow.”
6. Send and Read Messages
○ Send Texts: Say, “Hey Siri, send a message to [contact name] saying [your message].” Siri will draft and send the text message for you.
○ Read Messages: Ask Siri to read your latest messages by saying, “Hey Siri, read my last message.”
7. Perform Quick Calculations and Conversions
○ Calculate and Convert: Ask Siri to perform calculations or conversions, such as, “Hey Siri, what’s 25% of 120?” or “Hey Siri, convert 10 dollars to euros.”
8. Access Information and Answer Questions
○ General Knowledge: Ask Siri questions like, “Hey Siri, who won the last Super Bowl?” or “Hey Siri, what’s the capital of Canada?”
○ Weather Updates: Get weather forecasts by saying, “Hey Siri, what’s the weather like today?”
9. Use Siri in Apps
○ Open Apps: Say, “Hey Siri, open [app name]” to launch apps directly from Siri.
○ Perform In-App Actions: In apps that support Siri, you can use commands like, “Hey Siri, play my workout playlist on Spotify.”
10. Set Up Voice Feedback
○ Adjust Feedback Settings: Customize Siri’s voice feedback by going to Settings > Siri & Search > Voice Feedback. Choose options like Always On, Control with Ring Switch, or Hands-Free Only to match your preferences.
11. Use Siri to Control Settings
○ Adjust Settings: Quickly change settings by saying, “Hey Siri, turn on Do Not Disturb” or “Hey Siri, turn on Bluetooth.”
12. Set Up Personal Requests
○ Enable Personal Requests: In the Home app, enable Personal Requests to allow Siri to access your personal data (such as messages and reminders) even when using HomePod. Go to Settings > Siri & Search > Allow Siri When Locked.
13. Create and Manage Lists
○ Manage Lists: Use Siri to create and manage lists in the Notes or Reminders app. For example, “Hey Siri, create a shopping list” or “Hey Siri, add eggs to my grocery list.”
14. Ask Siri to Search the Web
○ Perform Web Searches: Ask Siri to search for information online by saying, “Hey Siri, search the web for the best Italian restaurants nearby.”
15. Use Siri for Entertainment
○ Play Music: Request music playback by saying, “Hey Siri, play some jazz music” or “Hey Siri, play my workout playlist.”
○ Control Playback: Manage playback with commands like, “Hey Siri, pause the music” or “Hey Siri, skip to the next song.”
16. Set Up Siri Suggestions
○ Enable Suggestions: Siri can suggest actions based on your usage patterns. Enable this feature by going to Settings > Siri & Search and toggling on Siri Suggestions.
17. Check Sports Scores and Updates
○ Get Scores: Ask Siri for sports scores by saying, “Hey Siri, what’s the score of the [team name] game?” or “Hey Siri, who won the last NBA game?”
18. Use Siri for Accessibility Features
○ Enable Accessibility: Siri can assist with accessibility features like VoiceOver. To enable these features, go to Settings > Accessibility and configure options as needed.
19. Activate Siri with Voice
○ Enable “Hey Siri”: Ensure “Hey Siri” is activated by going to Settings > Siri & Search and toggling on Listen for “Hey Siri”. This allows hands-free activation of Siri.
20. Manage Siri Permissions
○ Review Permissions: Check which apps have access to Siri by going to Settings > Siri & Search > App Support. Ensure that only trusted apps can interact with Siri.
By mastering these advanced Siri commands and tips, you can significantly enhance your productivity and make the most out of your iPhone’s voice assistant.