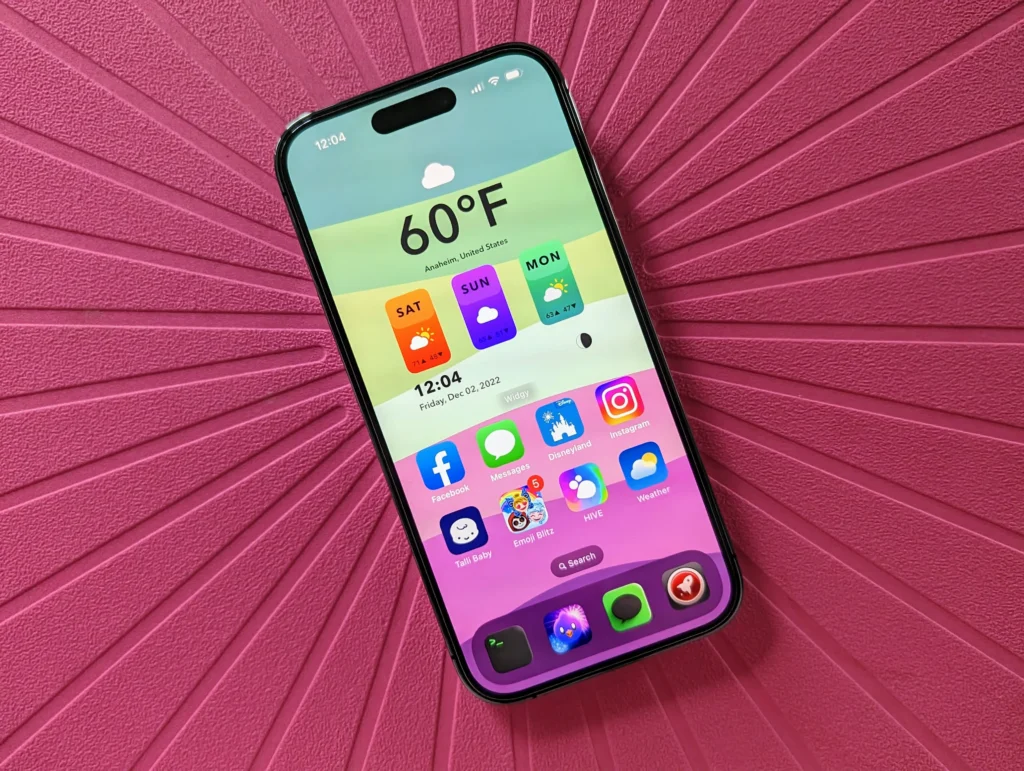1. Rearrange Apps
○ Move Apps Around: To rearrange your apps, tap and hold any app icon until it begins to wiggle. Drag the app to your desired location on the screen or to a different page. Press the Home button (or tap Done on Face ID devices) to save the changes.
2. Create and Organize App Folders
○ Create Folders: To group similar apps, tap and hold an app until it wiggles, then drag it over another app you want to include in the same folder. Release the app to create a folder. You can rename the folder by tapping the folder name and entering a new name.
3. Add Widgets
○ Use Widgets: Swipe right on your Home Screen to access the Today View. Scroll down and tap Edit to add or remove widgets. You can also add widgets directly to your Home Screen by long-pressing an empty space, then tapping the + icon in the top-left corner. Choose a widget from the list, select its size, and tap Add Widget.
4. Change Wallpaper
○ Set New Wallpaper: To change your Home Screen wallpaper, go to Settings > Wallpaper > Choose a New Wallpaper. You can select a photo from your library or choose from Apple’s dynamic, still, or live wallpapers. Adjust the image and set it as your Lock Screen, Home Screen, or both.
5. Set Up App Library
○ Use App Library: The App Library organizes your apps into categories and is accessible by swiping left past your last Home Screen page. You can hide less-used apps from your Home Screen by long-pressing the app icon, selecting Remove App, and choosing Remove from Home Screen instead of Delete App.
6. Customize App Icons
○ Change Icons: To customize app icons, use the Shortcuts app to create new shortcuts with custom icons. Open the Shortcuts app, tap the + icon, choose Add Action, then Open App. Select the app you want to customize, tap the three dots in the upper-right corner, and choose Add to Home Screen. Tap the icon next to the app name to choose a new image, then tap Add.
7. Use Focus Modes for Custom Screens
○ Set Up Focus Modes: Focus modes (available in iOS 15 and later) let you customize your Home Screen based on your activity. Go to Settings > Focus, choose a Focus mode, and tap Home Screen to select which pages or widgets appear when the mode is active.
8. Adjust Icon Size and Layout
○ Change Grid Size: While iOS doesn’t natively support changing icon sizes, you can adjust the number of icons on your screen by rearranging apps or using a combination of widgets and app icons to optimize space.
9. Add and Arrange App Widgets
○ Add Widgets: For quick access to app functions, add widgets by long-pressing an empty area of the Home Screen, tapping the + icon, and selecting a widget. Arrange widgets by dragging them around or into folders for better organization.
10. Use Custom App Icons
○ Personalize Icons: You can personalize your Home Screen by using custom app icons. Download or create custom icons and use the Shortcuts app to assign these icons to your apps. This allows for a personalized aesthetic that matches your style.
11. Hide Home Screen Pages
○ Manage Pages: To hide entire pages of apps, tap and hold an empty area on the Home Screen until apps jiggle, then tap the page dots at the bottom of the screen. Uncheck the pages you want to hide and tap Done.
12. Set a Different Lock Screen and Home Screen Wallpaper
○ Dual Wallpapers: For a more customized look, set a different wallpaper for your Lock Screen and Home Screen. Go to Settings > Wallpaper > Choose a New Wallpaper and set separate images for each.
13. Organize Your Dock
○ Customize Dock: The Dock at the bottom of your Home Screen holds up to four apps. Drag your favorite or most-used apps into the Dock to keep them easily accessible from any Home Screen page.
14. Use Color and Themes
○ Match Themes: Coordinate your app icons, widgets, and wallpapers to create a cohesive look. Use themes available in app stores or create your own by selecting matching colors and designs.
15. Add Interactive Widgets
○ Utilize Interactive Widgets: Some widgets allow for quick actions directly from the Home Screen. Explore widgets for your favorite apps that offer features like quick notes, calendar views, or music controls.
By following these steps, you can personalize your iPhone Home Screen to better suit your needs and preferences, creating an organized and aesthetically pleasing interface that enhances your user experience.