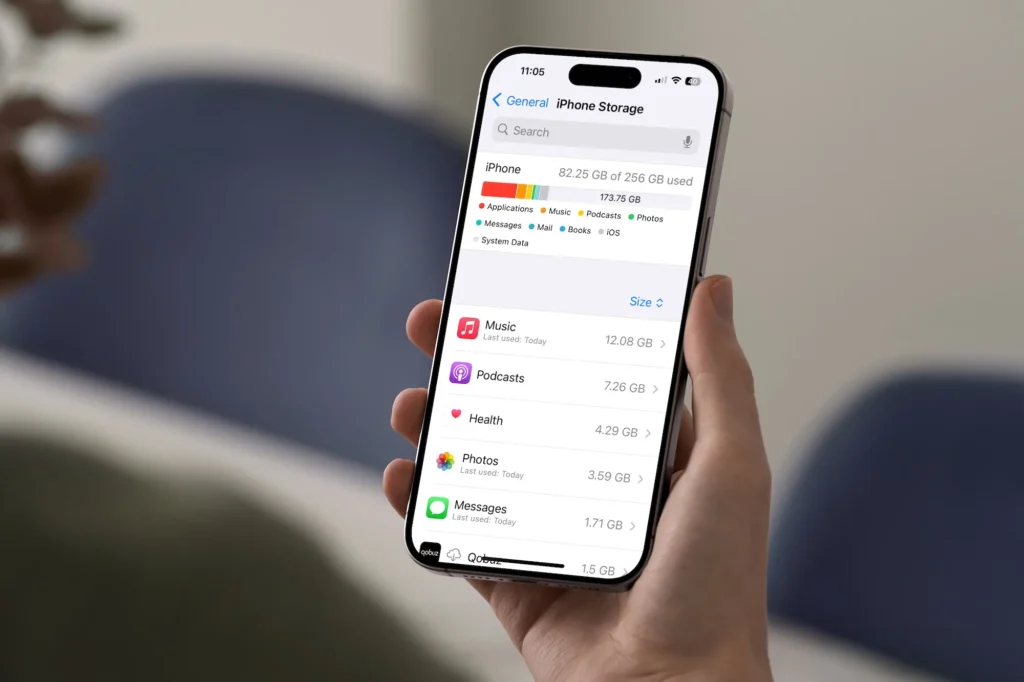1. Offload Unused Apps
○ Enable App Offloading: Offloading apps frees up storage used by the app while keeping its data. Go to Settings > General > iPhone Storage, and enable Offload Unused Apps. You can also manually offload individual apps by selecting them and tapping Offload App.
2. Clear Safari Cache
○ Delete Browsing Data: Free up space by clearing Safari’s cache. Go to Settings > Safari > Clear History and Website Data. This removes cached files and browsing history without affecting your bookmarks or saved passwords.
3. Optimize Photo Storage
○ Use iCloud Photos: Store your full-resolution photos and videos in iCloud and keep smaller, optimized versions on your device. Go to Settings > [your name] > iCloud > Photos and enable Optimize iPhone Storage. This saves space by keeping high-resolution photos in iCloud.
4. Manage Messages and Attachments
○ Review and Delete Attachments: Large message attachments, like videos and photos, can consume space. Go to Settings > General > iPhone Storage > Messages, and review large attachments under Photos, Videos, and Other. Delete any unnecessary files.
5. Clear App Cache and Data
○ Manage App Data: Some apps store cache and temporary data that can be cleared without deleting the app itself. Go to Settings > General > iPhone Storage, select an app, and review the app’s data. For some apps, you can clear cache or temporary files directly from within the app’s settings.
6. Enable iCloud Drive for Documents
○ Use iCloud for Documents: Move documents and files to iCloud Drive to free up local storage. Go to Settings > [your name] > iCloud > iCloud Drive and ensure it’s enabled. You can also choose Optimize iPhone Storage to keep smaller versions of documents on your device.
7. Delete Old Voicemail Messages
○ Manage Voicemail: Old voicemail messages can take up space. Open the Phone app, go to the Voicemail tab, and delete any old or unnecessary messages.
8. Review Downloaded Music and Podcasts
○ Remove Unneeded Downloads: Check for downloaded music and podcasts that you no longer need. Go to the Music or Podcasts app, find downloaded content, and delete items you don’t listen to regularly.
9. Manage Offline Maps
○ Clear Offline Maps: If you use offline maps apps, they can take up significant space. Open the maps app and review stored offline maps, removing any that are no longer needed.
10. Use External Storage Solutions
○ Leverage External Storage: Consider using external storage solutions, like a Lightning-compatible flash drive, to offload files from your iPhone. Transfer files and media to the external drive to free up internal storage.
By implementing these strategies, you can effectively manage and free up space on your iPhone without needing to delete important data or apps. Regular maintenance and thoughtful management of storage can keep your device running smoothly and ensure you have space for what matters most.