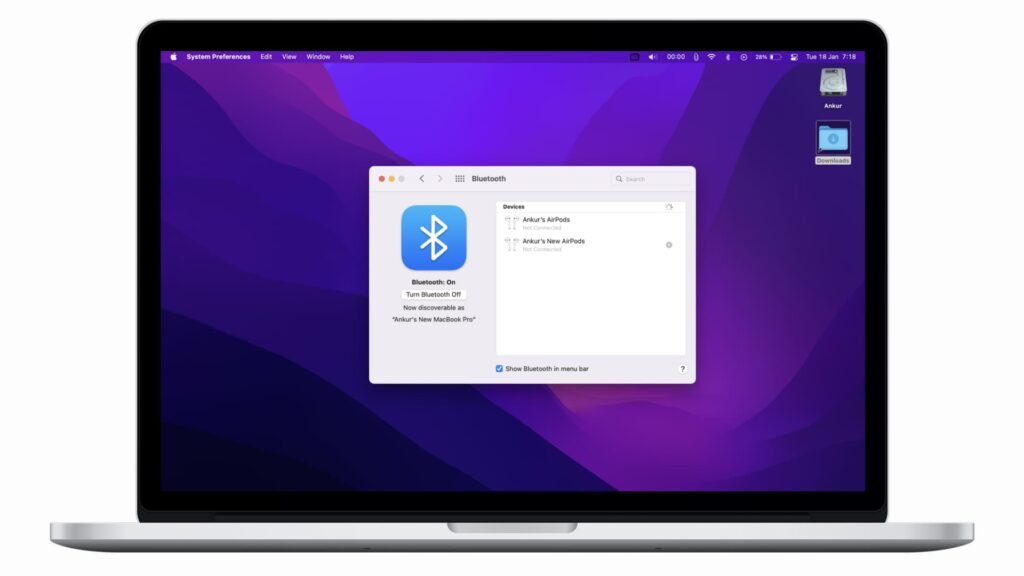Bluetooth connectivity issues on your MacBook can be frustrating, especially when trying to connect devices like headphones, keyboards, or mice. Here’s how to troubleshoot and resolve common Bluetooth problems effectively:

1. Check Bluetooth Settings and Devices
Issue: Devices not pairing or connecting properly to your MacBook.
Solution:
- Turn Bluetooth Off and On: Click on the Bluetooth icon in the menu bar and select “Turn Bluetooth Off.” Wait a few seconds, then turn it back on.
- Check Device Compatibility: Ensure the device you’re trying to connect is compatible with your MacBook and supports the macOS version you’re using.
2. Restart Bluetooth Service
Issue: Bluetooth not working or devices not detected.
Solution:
- Restart Bluetooth: Go to Apple menu > System Preferences > Bluetooth. Turn Bluetooth off, wait a few seconds, then turn it back on.
- Restart MacBook: Sometimes a simple restart can resolve connectivity issues.
3. Update macOS and Device Firmware
Issue: Outdated software causing compatibility problems.
Solution:
- Update macOS: Go to Apple menu > System Preferences > Software Update. Install any available updates for macOS.
- Update Device Firmware: Check the manufacturer’s website for firmware updates for your Bluetooth devices (headphones, keyboard, etc.).
4. Remove Interference
Issue: Bluetooth signal interference causing connectivity issues.
Solution:
- Remove Nearby Interference: Keep your MacBook away from other electronic devices that may interfere with Bluetooth signals, such as wireless routers, microwave ovens, or cordless phones.
5. Forget and Re-pair Devices
Issue: Devices paired but not connecting reliably.
Solution:
- Forget Device: Go to Apple menu > System Preferences > Bluetooth. Right-click on the device and select “Remove” or “Forget Device.”
- Re-pair Device: Put the device in pairing mode and follow on-screen instructions to pair it with your MacBook again.
6. Reset Bluetooth Module
Issue: Persistent Bluetooth connectivity problems.
Solution:
- Reset Bluetooth Module: Hold down Shift + Option (Alt) and click on the Bluetooth icon in the menu bar. Select “Reset the Bluetooth Module.” Confirm and restart your MacBook.
7. Check Energy Saver Settings
Issue: Bluetooth devices disconnecting or not working after a period of inactivity.
Solution:
- Adjust Energy Saver Settings: Go to Apple menu > System Preferences > Energy Saver. Ensure “Wake for Bluetooth devices” is enabled if you need Bluetooth devices to wake your MacBook from sleep.
8. Check System Integrity
Issue: System files affecting Bluetooth functionality.
Solution:
- Run Disk Utility: Go to Applications > Utilities > Disk Utility. Select your startup disk and click on “First Aid” to repair disk permissions and verify system integrity.
9. Reset PRAM/NVRAM
Issue: Incorrect Bluetooth settings stored in PRAM/NVRAM.
Solution:
- Reset PRAM/NVRAM: Restart your MacBook and immediately press and hold Option + Command + P + R keys until you hear the startup sound again. Release the keys, and your MacBook will restart.
10. Visit an Authorized Service Provider
Issue: Bluetooth still not functioning after troubleshooting steps.
Solution:
- Professional Help: Contact Apple Support or visit an authorized service provider for further diagnosis and repair of potential hardware-related Bluetooth issues.
By following these steps, you can effectively troubleshoot and resolve Bluetooth connectivity issues on your MacBook, ensuring seamless connection with your favorite devices. Regularly updating software and firmware, as well as managing interference and device pairing, are crucial for maintaining reliable Bluetooth functionality.