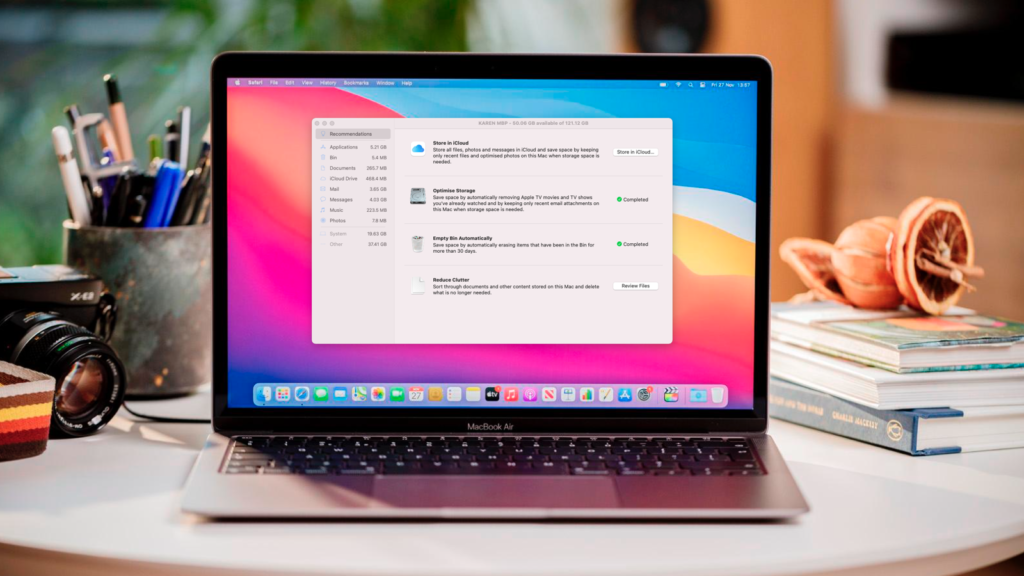Is your MacBook storage nearing its limit, causing performance issues and preventing you from installing new apps or saving files? This guide offers practical tips and techniques to manage and free up disk space on your MacBook.

1. Check Your Storage Usage
Problem: Your MacBook storage is almost full.
Solution:
- About This Mac: Click on the Apple menu > About This Mac > Storage to see a visual breakdown of what’s using storage on your MacBook.
- Storage Management: Explore storage management options to identify large files, downloads, and apps that are taking up significant space.
2. Delete Unnecessary Files and Applications
Problem: Your MacBook has accumulated unnecessary files over time.
Solution:
- Delete Downloads: Clear out your Downloads folder and delete files you no longer need.
- Remove Unused Applications: Go to Applications folder and drag unused applications to the Trash.
- Empty Trash: Don’t forget to empty the Trash to permanently delete files from your MacBook.
3. Use iCloud for Storage
Problem: Your MacBook’s local storage is limited, but you need more space for files.
Solution:
- Optimize Storage: Go to Apple menu > System Preferences > Apple ID > iCloud > Manage > Optimize Storage to keep only recent files on your MacBook.
- Store Desktop and Documents in iCloud: Enable this option in iCloud preferences to store files from your Desktop and Documents folders in iCloud.
4. Manage Photos and Videos
Problem: Photos and videos take up a large amount of storage on your MacBook.
Solution:
- Use iCloud Photos: Enable iCloud Photos to store your entire photo and video library in iCloud while keeping optimized versions on your MacBook.
- Delete Duplicates: Use Photos app to identify and delete duplicate or similar photos and videos.
- Move Library to External Drive: Consider moving your entire Photos library to an external drive to free up local storage.
5. Clear Cache and Temporary Files
Problem: Cache and temporary files accumulate on your MacBook, taking up space.
Solution:
- Safari Cache: Go to Safari > Preferences > Advanced > Show Develop menu in menu bar. Then, Develop > Empty Caches to clear Safari cache.
- Other Applications: Use third-party applications or utilities like CleanMyMac X to clean up cache and temporary files from other applications.
6. Optimize Storage Settings
Problem: Your MacBook’s storage is full due to unnecessary system files.
Solution:
- Optimize Storage: Go to Apple menu > About This Mac > Storage > Manage and use options like Store in iCloud, Optimize Storage, and Reduce Clutter to optimize storage automatically.
- Offload Unused Apps: Enable this feature in Settings to automatically remove unused apps while keeping their data stored.
7. Delete Old Backups and Disk Images
Problem: Time Machine backups and disk images occupy significant space on your MacBook.
Solution:
- Time Machine: Manage Time Machine backups and delete old backups if necessary.
- Disk Utility: Use Disk Utility to identify and delete old disk images and virtual machines that are no longer needed.
8. Use External Storage
Problem: You need additional storage space for large files and projects.
Solution:
- External Hard Drive or SSD: Invest in an external storage solution and move large files, documents, and projects to external storage to free up space on your MacBook.
- Cloud Storage Services: Use cloud storage services like Dropbox, Google Drive, or OneDrive for storing files and documents.