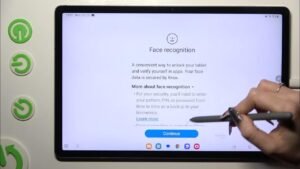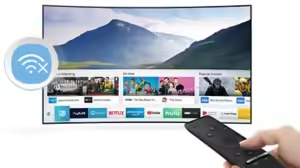Introduction
Backing up your iPhone is essential for safeguarding your precious data and ensuring seamless device transitions. In this blog post, we’ll explore a convenient method to back up your iPhone directly to your MacBook or iMac without the need for iTunes. Follow these simple steps to secure your data effortlessly.

1. Launch Finder and Connect Your iPhone:
- Begin by opening Finder on your MacBook or iMac.
- Connect your iPhone to your computer using a compatible cable.
2. Locate Your iPhone in Finder:
- Once connected, your iPhone should appear under “Locations” in the Finder window. If it doesn’t, try using a different cable or removing any battery case that may interfere with the connection.
3. Initiate Backup Process:
- Click on your iPhone in the Finder window to select it.
- Choose the option “Back up all data on your iPhone to this Mac” to begin the backup process.
- Ensure to encrypt the backup by checking the “Encrypt local backup” option for added security.
4. Start Backup and Enter Passcode:
- Click on “Back up Now” to initiate the backup process.
- If prompted, enter your iPhone passcode to authorize the backup.
5. Wait for Backup Completion:
- The backup process may take some time, depending on the amount of data stored on your iPhone.
6. Utilize Backup for Restorations:
- Once the backup is complete, you can easily restore your iPhone to this backup at any time by clicking on “Restore iPhone” in the Finder window.
- Additionally, you can use this backup to set up a new iPhone or transfer data to a different iPhone effortlessly.
Backing up your iPhone directly to your MacBook or iMac via Finder offers a convenient and efficient way to safeguard your data without relying on iTunes. By following these straightforward steps, you can ensure that your valuable information is securely stored and readily accessible whenever needed.
For a visual demonstration and additional insights, you can watch this informative video tutorial:
Note: These steps are designed to provide general guidance and may vary slightly based on your specific macOS version and iPhone model. Always ensure that your device is adequately charged and backed up before proceeding with any data-related operations.